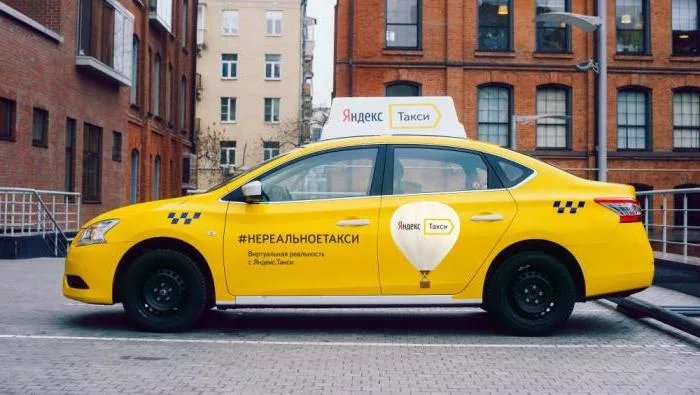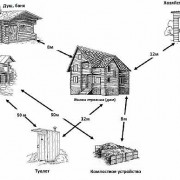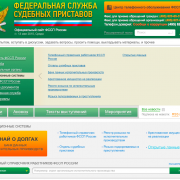16 бесплатных программ для windows, которые должны быть у каждого
Содержание:
- Работа с файлами
- Установить WhatsApp на компьютер — пошаговая инструкция
- Накопители и корпус
- Как бесплатно получить компьютер?
- WhatsApp Web
- Аппаратное обеспечение и программное обеспечение
- Виды и типы компьютеров
- Подготовка к установке
- ТОП 7 Бесплатных программ для ПК
- КАК УСТАНОВИТЬ WHATSAPP НА КОМПЬЮТЕР?
- Уже решенные затруднения
- Что такое ноутбук
- Как выбрать компьютер — характеристики
- Мини инструкции
Работа с файлами
Black — удобный двухпанельный файловый менеджер (сайта нет — ссылка на скачку от автора программы)
Clover — неповторимый и удобный многовкладочный интерфейс для проводника Windows
Far Manager — легендарный консольный файловый менеджер
File Master — файловый менеджер и ftp-клиент
File Navigator — бесплатный файловый менеджер
FreeCommander XE — удобный в работе файловый менеджер
Just Manager — бесплатный двухпанельный файловый менеджер
Multi Commander — мощный мультиоконный менеджер файлов
Nomad.NET — мощный файловый менеджер
Q-Dir — файловый менеджер с оригинальным четырехпанельным интерфейсом
QTTabBar — удобное расширение проводника Windows
R.viewer — создаёт списки файлов на основе содержимого локальных папок и дисков
SE-Explorer — простой двухпанельный файловый менеджер
SpeedRunner — быстрый, многопоточный файловый менеджер
SuperCopier — ускоряет копирование и перемещение больших файлов
TeraCopy — ускоряет копирование и перемещение больших файлов
UltraCopier — ускоряет копирование и перемещение больших файлов
Unreal Commander — мощный двухпанельный файловый менеджер
ViewFD — гибкий в настройке файловый менеджер
V-Phe — бесплатный двухпанельный файловый менеджер
WorkSoft Navigator — альтернативный файловый менеджер для Windows
CD/DVD/BD диски
Ashampoo Burning Studio Free — многофункциональный пакет полезных программ для работы с дисками
BurnAware Free — бесплатная программа для записи данных на диски CD, DVD и Blu-ray
CDBurnerXP — бесплатная программа для записи CD, DVD, Blu-Ray и HD-DVD дисков
DeepBurner Free — мощная и бесплатная для личного пользования программа для записи CD и DVD
FinalBurner FREE — программа для записи дисков, бесплатная замена дорогим пакетам для работы с CD и DVD
ImgBurn — программа для создания, записи и проверки качества записи образов дисков CD/DVD
InfraRecorder — продвинутая, мощная и простая программа для записи CD и DVD
Установить WhatsApp на компьютер — пошаговая инструкция
Чтобы установить WhatsApp на компьютер, потребуется пара минут свободного времени. Пользователю необходимо скачать установочный файл, запустить его, дождаться завершения установки и авторизоваться. Не запутаться в последовательности действий помогут пошаговые инструкции.
WhatsApp для компьютера получил практически весь функционал, доступный в мобильном приложении. Программа позволит:
- Обмениваться текстовыми сообщениями.
- Отправлять и принимать файлы, видеоролики, фотографии.
- Участвовать в групповых чатах.
- Создавать комнаты для общения пользователей разных мессенджеров.
- Просматривать информацию о собеседниках.
- Просматривать статусы пользователей.
Не поддерживаются лишь голосовые вызовы и видеозвонки. Вполне возможно, что в ближайшее время этот функционал все-таки появится.

Скачать WhatsApp для компьютера
Системные требования программы Ватсап для компьютера:
- Процессор – Intel Core Duo U2400 с частотой 1067 МГц и выше.
- Оперативная память – 2 Гб и больше.
- Операционная система – Windows 8 и старше.
Чтобы скачать установочный файл, следуйте пошаговой инструкции – в ней нет ничего сложного, справится даже неподготовленный пользователь.
Спустя мгновение браузер начнет скачивать установочный файл. Традиционное место сохранения загруженных файлов – папка «Загрузки», если не настроено иначе. Выберите более подходящее место, если браузер запрашивает путь к конечной папке.
Распаковка программы на ПК
Следующий этап – распаковка, а точнее, установка программы. Она автоматизирована, никаких манипуляций и никаких сложных настроек, что непременно понравится неопытным пользователям, не ладящих с компьютером.
Распаковка программы настолько проста, что не требует инструкции – просто запустите установочный файл и дождитесь появления окна с запущенной программой. На рабочем столе появится ярлык для запуска программы.
Обратите внимание – в системный трей программа не сворачивается (это место возле часов в правом нижнем углу). При нажатии на кнопку с крестиком она закрывается полностью
Для повторного запуска используйте ярлык на рабочем столе.
Ватсап Веб вход с компьютера
На последнем этапе необходимо установить связь между компьютером и смартфоном. Обойтись без этой связки невозможно – смартфон принимает непосредственное участие в отправке и приеме сообщений. В процессе общения к интернету должны быть подключены оба устройства – можно даже через разных провайдеров.
При необходимости, можно провести авторизацию сразу на нескольких компьютерах, но общаться можно будет только на одном – остальные будут временно отключаться. Переключение происходит во время запуска WhatsApp на другом компьютере – пользователь получит запрос.
Инструкция для авторизации в сервисе
Мы составили максимально подробную инструкцию, с которой сможет разобраться даже школьник. Следуйте каждому шагу и получите рабочую связку смартфона с компьютером. Делается это только один раз – при повторном запуске сработает автоматическая авторизация.
Пошаговая инструкция включает четыре шага.
- Подключите смартфон к интернету – подойдет как Wi-Fi, так и мобильный интернет.
- Запустите программу WhatsApp на компьютере – на экране появится окно с QR-кодом.
- Запустите приложение на смартфоне – коснитесь трех точек в верхней части экрана.
- Появится зеленый квадрат камеры – наведите его на QR-код.
Авторизация завершена, через секунду на экране появится список бесед – точно такой же, как на телефоне.
Во время общения смартфон должен оставаться подключенным к сети. При этом он может находиться где угодно, хоть на другом конце планеты. Компьютер и телефон могут быть подключены к интернету через разных провайдеров.
Иногда (крайне редко) авторизация слетает, программа демонстрирует QR-код и требует сфотографировать его с помощью смартфона. В этом случае необходимо выполнить повторную авторизацию по инструкции.
Что делать, если не получается скачать и войти?
Не получается скачать программу с официального сайта – попробуйте скачать позже или смените браузер (обычно на компьютере их не менее двух). Скачивать установочный файл с альтернативных источников настоятельно не рекомендуется – это часто приводит к заражению компьютера и утечке важных данных.
Не получается войти – перезагрузите компьютер и смартфон. Перезагрузка поможет восстановить работоспособность обоих устройств. Не забудьте покопаться в СМИ – возможно, на серверах WhatsApp произошла какая-то авария, в этом случае нужно просто подождать.
Накопители и корпус
В любом корпусе есть посадочные места для накопителей. В каких-то HDD фиксируются с помощью винтиков, которые необходимо вкрутить прямо в корпус. А в каких-то есть соответствующие корзины, куда просто плотно устанавливается винчестер. При выборе жесткого диска следует ориентироваться на разъемы, которые сможет запитать ваш БП
Также обратите внимание на количество посадочных мест в корпусе: в каждой модели разное количество. По идее можно вообще никак не фиксировать ваш винчестер или SSD, но в таком случае он будет болтаться и сможет повредить другие комплектующие
А если сложить несколько жестких дисков друг на друга, то это чревато перегревом. Правильно всё же установить диски в соответствующие места.
Как бесплатно получить компьютер?
Ниже, дабы не быть голословным приведу примеры реальных предложений с одного из таких сайтов. Даром отдают: — Монитор производитель Великобритания Samsung SynsMaster 755 DFX, клавиатура и провода. — Компьютерный корпус (на фото мило затюненый системный блок вполне приличных размеров) Сильнее углубляться не стал, т.к. на момент Ваших поисков найденные мной объявления, скорее всего, будут уже не актуальны.
Совет 2
Просмотреть предложения по акциям крупных сетей торгующих электроникой. Так на моей памяти есть пример акции, когда купив Телевизор стоимостью 150 т.р. Можно было получить в подарок ноутбук стоимостью около 10-ти тысяч бесплатно. Предвижу Ваш вопрос: — Где взять 150 тр., когда нет даже десяти? Справедливо, но кто сказал, что телевизор обязательно нужно покупать себе. Один мой знакомый как раз таки приобрел его по просьбе своего руководителя.
Совет 3
Так же, живой бонус в виде компьютера, при истории Ваших покупок на определённую сумму,предлагают некоторые торговые сети. При чем, в данном случае «сначала стулья, а вечером деньги». При получении ПК вы заключаете договор на то, что в течение нескольких лет потратите определённую сумму в электронных магазинах компании. Но учтите, что условие это выполнить придется обязательно, и при его даже частичном невыполнении вы потеряете и деньги, и компьютер.
Совет 4
Есть еще интересный вариант от маркетологов –организация подарит Вам ПК, на пример за то, что Вы ежедневно будете просматривать на нем рекламные объявления компании. Минус,правда,в том, что реклама загружена на жёсткий диск и просьба о просмотреть может возникнуть когда угодно, что очень нервирует.
Совет 5
Как то раз был свидетелем как в офисе одного банка, служащие растаскивали компьютеры, которые были обновлены новой партией. Как выяснилось старое оборудование пару месяцев пролежало на складе, но после «разрешающей отмашки руководства» заметно сократилось в количестве. Оставшуюся же технику просто выбросили, за ненадобностью. Машинки были не совсем старые. Играть не получится, но для Интернета и программирования вполне пригодны.Так что можно узнать у знакомых, которые работают в более-менее, богатых организациях, нет ли у них на работе под списание системных блоков, ноутбуков или каких других комплектующих.
Совет 6
В интернете не раз натыкался на различные конкурсы, творческие соревнования и т.д., призом в которых является вожделенный ПК.
Совет 7
Ну и в заключение предложу Вам собрать ПК самостоятельно. Наверняка у Вас есть парочка старых запчастей? Если нет, то обязательно есть пара друзей, у которых они имеются. Спрашивать лучше у тех знакомых, которые давно увлекаются компьютерами, у людей подобного сорта, дома обязательно есть некая зона хаоса полная сокровищ, которые давно не нужны, но выкинуть как то жалко. Соберите несколько комплектующих: корпус с блоком питания и материнскую плату с процессором. И тогда Вам останется за недорого докупить память (соблюдая тип памяти и слота на материнской плате SIMM, SD-RAM, DDR, DDR2, DDR3, а так же частоту шины), видеокарту (учитывая интерфейс PCI — Express, AGP или PCI) и жесткий диск с сиди ромом (подходящими интерфейсами к мат-плате). И все! Далее ловкость рук и пара программных дисков.
Что касается монитора, видел на Avito.ru ЖК 15 дюймов, за 500р, а ЭЛТ монитор еще дешевле! Добавлю еще, что в процессе сбора информации, нашлось 2 приятеля, которые были готовы отдать мне свои старые ПК.
WhatsApp Web
Это самый простой, не зависящий от аппаратуры и операционной системы, способ работы с мессенджером. Вам понадобится лишь современный браузер и смартфон либо планшет с рабочей основной видео-камерой и, естественно, установленным на нем Вацап.
Если камера не работает, то, к сожалению, воспользоваться веб-версией не получится, так как единственный способ авторизации — сканирование QR-кода устройством с активированным Ватсап.
Это самый удобный метод для пользователей Windows 7, Linux и Mac OS X ниже версии 10.9 или для тех, кто работает за чужим компьютером.
Как использовать:
- На официальном сайте в главном меню найдите пункт WhatsApp Web и перейдите на его страницу.
- Вы получите предложение отсканировать код. Следуйте инструкции и через несколько секунд попадете в браузерную версию программы.
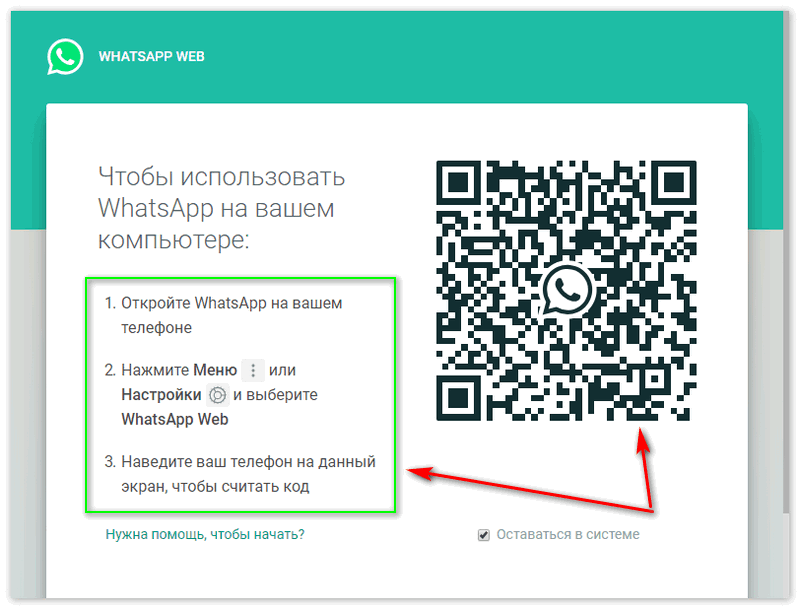
Приложение для ПК
Этот вариант удобен, если вы находитесь за своим ПК, на котором установлен Windows 8 и старше или MacOS 10.9 и старше. Как и в предыдущем случае, у вас должен быть активирован Вацап на смартфоне с рабочей камерой.
Как поставить:
- В основном меню сайта программы найдите пункт «Скачать». В разделе «Скачать WhatsApp» выберите свою ОС и нажмите на ссылку.
- Запустите инсталлятор и установите приложение, следуя подсказкам.
- Запустите ВатсАпп и активируйте его используя сканирование QR-кода с помощью смартфона.
По сравнению с предыдущим вариантом, этот удобнее тем, вам не понадобится держать открытым браузер (или отдельную вкладку в браузере), а мессенджер, работая в фоне, будет реагировать только на входящие.
Установка на эмулятор
Это наименее удобный способ, но единственный подходящий тем, у кого нет смартфона, но есть мобильный телефон, а также приверженцам Windows 7 — для нее десктопной версии нет. К его очевидным недостаткам стоит отнести предварительную инсталляцию эмулятора и необходимость держать его включенным, что существенно загружает ресурсы системы, особенно, если у вас бюджетный процессор, а оперативной памяти меньше 8 Гб.
Существует более десяти программ эмуляции (только популярных), поэтому мы порекомендуем только две: BlueStacks и Nox. Первая менее требовательна к ресурсам, но откажется устанавливать приложения, требующие доступ к камере и микрофону, если у вас их нет; вторая — позволит установить любые программы без web-камеры.

Установка эмуляторов предельно проста, ни на какие каверзные вопросы отвечать не придется, просто следуйте подсказкам.
Разберем вкратце, как пользоваться WhatsApp на компьютере через BlueStacks:
- Скачайте инсталлятор с официального сайта.
- Запустите и установите его по подсказкам.
- После запуска эмулятора вы можете работать с ним как со смартфоном. Если вас смущает интерфейс на английском языке, найдите в поисковике инструкцию по переводу интерфейса Android на русский.

Далее нам понадобится мобильный телефон с действующим номером — на него придет секретный код для Вацап.
Установите мессенджер:
- В Google Play (вкладки «Мои приложения») найдите WhatsApp и установите его.
- Укажите свой мобильный номер, получите код подтверждения и введите его в приложении.
Теперь вы можем использовать Ватсапп также, как и в мобильном устройстве.
Мы узнали, можно ли Ватсапом пользоваться через компьютер, и ознакомились с тремя способами запустить его. Наиболее удобной нам представляется десктопная программа, потребляющая минимум ресурсов при максимуме функциональности. Для работающих на неподдерживаемых операционных системах или в гостях лучшим вариантом остается работа через браузер, а эмулятор поможет тем, у кого нет смартфона. Какой бы вариант вы не выбрали, получите всю мощь безопасного шифрования информации.
Аппаратное обеспечение и программное обеспечение
Прежде, чем пойти дальше, вы должны знать о двух важных вещах: это аппаратное обеспечение компьютера или другими словами «Железо», и программное обеспечение или просто программы, с которыми мы ежедневно выполняем какие либо задачи на компьютере.
- Аппаратное обеспечение (железо, оборудование) — это та часть компьютера, которую мы можем потрогать, пощупать, такие как монитор, системный блок, клавиатура или мышь. Также к аппаратной части компьютера относится все внутренние компоненты компьютера, например, материнская плата которая находиться внутри системного блока.
- Программное обеспечение — это то что управляет аппаратной частью компьютера. Т.е. простыми словами это программы (любые программы), такие как Microsoft Word, Excel, Windows, Браузеры, игры и т.д. Ниже на изображении вы можете увидеть Microsoft PowerPoint, программа которая используется для создания презентаций.
Все ваши действия на компьютере связаны с аппаратным и программным обеспечением. Например, сейчас вы просматриваете эту веб страницу и изучаете урок с помощью веб-браузера (программного обеспечения), и на правой руке вы держите мышь (аппаратное обеспечение), с помощью которого можете легко перемещаться по страницам.
Виды и типы компьютеров
Когда большинство людей слышат слово компьютер, они представляют персональный компьютер или ноутбук. Однако, компьютеры бывают разных форм и размеров, и они выполняют различные функции в нашей повседневной жизни. Когда вы снимаете наличные в банкомате, когда ваши продукты в супермаркете проводят через сканер определяющий цену, или, когда вы пользуетесь калькулятором. Все это тоже компьютеры, но только другого типа и назначения.
Настольные компьютеры
Мы используем настольные компьютеры на работе, дома, в школе, в библиотеке и т.д. Они могут быть маленькими, средними, большими и находятся они обычно на столе. Он состоит из клавиатуры, мыши, монитора и системного блока. Подробно о том, из чего состоит компьютер, читайте тут.
Портативные компьютеры
Второй тип компьютеров — это ноутбуки. Их преимущество в том, что они работают от батареи и являются более компактными, мобильными и поэтому их можно использовать практически в любом месте.
Так как ноутбук меньше настольного компьютера, то будет труднее получить доступ к внутренним компонентам. Это означает — вы не можете обновить или добавить новые детали так же легко, как в случае с настольным компьютером.
Планшетные компьютеры
Планшетные компьютеры или просто «планшет». Они еще более компактны и мобильны чем ноутбуки. Вместо клавиатуры и тачпада используется сенсорный экран для набора и навигации. iPad — пример планшетного компьютера.
Серверы
Сервер — это компьютер, который обслуживает других компьютеров в сети. Многие фирмы, предприятия имеют файловые серверы для хранения информации. Сервер может выглядеть как обычный настольный компьютер, или он может быть гораздо больших размеров.
Серверы играют важную роль и в интернете. Они хранят в себе веб-страницы, сайты, фотографии и видео. И отвечают за их безопасность и время загрузки в браузере.
Подготовка к установке
Любой процесс предполагает проведение подготовки, основной задачей которой является минимизация возможных рисков при дальнейшем внесении изменений. Вот и для получения root-прав, вне зависимости от их типа, необходимо подготовить мобильное устройство должным образом.
Через «Отладку по USB»
В настоящее время существует несколько способов подготовки смартфона перед получением root-прав.
Наиболее популярным из них является отладка по USB, которая проводится по следующей пошаговой инструкции:
- Перейдите в настройки гаджета.
- Выберите путь «Специальные возможности» – «Для разработчиков».
- Активируйте опцию «Отладка по USB», передвинув ползунок переключателя в позицию «On» и сохраните изменения.
Если все было сделано правильно, то после подключения гаджета к компьютеру можно буде увидеть активный статус отладки в соответствующей строке уведомления.
Через разрешение «Неизвестных источников»
Есть и более простой способ отладки системы смартфона перед получением root-прав, актуальный для тех случаев, когда установка будет производиться со сторонних (неизвестных) ресурсов.
Для этого необходимо:
- Перейти в смартфонные настройки.
- Выбрать раздел «Безопасность».
- Перетащить ползунок напротив пункта «Неизвестные источники» в активное положение.

После сохранения изменений рекомендуется перезагрузить смартфон, после чего можно приступать к выполнению изначально поставленной задачи – рутированию системы устройства.
ТОП 7 Бесплатных программ для ПК
1. Медиаплеер: VLC
Windows Media Player переваривает большинство базовых форматов, но может не справиться с некоторыми роликами, доступными на дисках и в Сети. В таком случае в качестве альтернативы стоит попробовать проигрыватель VLC. Этот простой, но мощный плеер — кросс-платформенный медиакомбайн, который воспроизводит огромное количество мультимедийных форматов, включая DVD и видеотрансляции.
2. MusicBee
Если вы всё ещё слушаете музыку, скачанную на жёсткий диск, вам необходим хороший музыкальный плеер. Когда-то лучшим вариантом был Winamp, но после его перепродажи будущее проекта оказалось под вопросом и пользователям пришлось искать замену. Явного фаворита выбрать нелегко. Но если вы ищете быстрый, красивый и функциональный плеер, присмотритесь к MusicBee.
3. Paint.NET
Графический редактор — незаменимый инструмент фотографов и дизайнеров, который может быть полезен и любому другому человеку. Если для профессионалов есть Photoshop и аналогичные программы, для задач простого пользователя хватит и Paint.NET.
4. Google Drive
Облачный диск решает две важнейшие задачи при работе с документами: делает файлы доступными для разных пользователей и устройств, а также создаёт их резервные копии. Одним из лучших сервисов в этой категории можно смело считать Google Drive. Он удобен в использовании, бесплатно предлагает 15 ГБ для хранения документов в облаке и интегрируется со множеством офисных сервисов Google.
5. Foxit Reader
Открыть PDF-файл для чтения можно в любом современном браузере. Но что, если вам нужно не просто ознакомиться с содержимым документа, но и отредактировать его: сделать пометки, добавить комментарии или преобразовать в другой формат? Для этого подойдёт специальный PDF-редактор. Например, Foxit Reader, который предлагает золотую середину между функциональностью, простотой использования и скоростью работы.
6. F.lux
Крохотная, но оттого не менее полезная утилита f.lux подстраивает цвета дисплея под время суток. Вам нужно лишь указать свой населённый пункт и условия освещения. После этого f.lux будет снижать к вечеру яркость и интенсивность синего света, который, как известно, подавляет выработку гормона сна. Это поможет вам соблюдать правильный режим и уменьшит нагрузку на глаза.
7. 7-Zip
Однажды вам может попасться заархивированный документ, который вы не сможете открыть без специальной программы. Поэтому лучше перестраховаться и установить на компьютер 7-Zip. Эта утилита должна решить все проблемы с чтением и созданием любых файловых архивов на ПК.
КАК УСТАНОВИТЬ WHATSAPP НА КОМПЬЮТЕР?
Процеcс установки положения Вацап на компьютер, не очень сложный и не потребует много времени. Официальной версии Ватсап на компьютер не разработанно, поэтому мы будем использовать эмулятор. Все действия достаточно простые, и не займут много времени, давайте вернемся к вопросу как установить Whatsapp (Ватсап) на компьютер
Для начала, Вам потребуется скачать приложение Android для компьютеров, которое позволит установить приложение для смартфонов на Ваш компьютер. Одной из таких программ, является программа под названием BlueStacks (скачать). После того, как Вы установили программу, запустите в поиске системы, фразу WhatsApp Messenger.

Для того, чтобы установить WhatsApp Messenger на компьютер нужно зарегистрироваться в системе GooglePlay, создать там аккаунт, нужно вести несколько раз свои личные данные в анкету. После проверки Ваших данных, скачать программу будет достаточно просто.
После загрузки, следуйте всем указаниям, которые будут появляться на экране и запустите программу. В поле «номер телефона», указывайте только настоящий номер. Вам придет смс сообщение с одноразовым паролем или воспользуйтесь голосовой опцией получения кода. На этом процедура установки программы WhatsApp Manager на Ваш компьютер закончена. Вам останется, только внести недостающие контакты друзей и родственников, с которыми Вы захотите связаться.
Самый простой способ использоваться Whatsapp на компьютере — это воспользоваться сервисом Whatsapp Онлайн
Отправлять сообщения, можно даже за приделы страны, в обычных мобильных операторов, такая услуга обошлась бы не дешево, а приложение Ватсап, дает возможность делать это абсолютно бесплатно, так как стоимость всех сообщений, внесена в базовую стоимость программы. Еще одним из преимуществ WhatsApp, в сравнении с обычными смс отправками, является отправка Вашего текущего места положения.
Другие версии Вацап мессенджер:
Друзья, родственники и знакомые смогут получить полную информацию о Вашем месте нахождении, и им не придется Вас разыскивать по всему городу, красная точка на карте, покажет Ваше точное пребывание. Упростите свою жизнь, с помощью приложения, которое помогает экономить — WhatsApp. Скачать приложение, можно на нашем сайте без длинной и изнурительной регистрации.
Уже решенные затруднения
| 49 | Ошибка DRIVER POWER STATE FAILURE (0x0000009F) |
| 48 | Гаснет экран, но компьютер продолжает работать |
| 47 | Зависает загрузка на черном фоне с курсором |
| 46 | Служба профилей препятствует входу в систему |
| 45 | Disk boot failure, Insert system disk and press enter |
| 44 | Ошибка доступа при удалении или перемещении |
| 43 | Система видит не всю оперативную память |
| 42 | Черный экран при загрузке Windows |
| 41 | Устройство не работает с кодом 37 |
| 40 | Постоянно запускается БИОС |
| 39 | Почему может зависать компьютер |
| 38 | Слишком длинный путь к источнику |
| 37 | SpeedFan не меняет скорость кулера |
| 36 | Папки в Outlook отображаются на английском |
| 35 | Authentication token lock busy |
| 34 | Ошибка CentOS: PYCURL ERROR 22 |
| 33 | Corel: Unable to load VGCore.dll, Error 126 |
Что такое ноутбук
Ноутбук (ноут) — это компьютер в портативном форм-факторе. Является полноценным ПК и включает в себя все его компоненты. Отличается лишь размером и позиционированием.
Сами ноутбуки тоже бывают разных размером — нетбуки, большие и т.д. По умолчанию кроме основных компонентов чаще всего включают в себя: встроенную видеокарту, дисплей, тачпад, Wi-Fi модуль, Bluetooth, аккумулятор.
Чаще приобретаются для мобильности. Имеют недостаток — не могут быть такими же мощными, как полноценный ПК, но это больше вопрос цены, т.к. есть модели в высоком ценовом сегменте, которые действительно производительные.
Удобно брать с собой, в небольшой квартире и, если за ПК по большому счету нужно лишь изредка печать и находится в интернете. Т.к. для работы с графикой и играми, все равно захочется экран побольше, производительности и удобств в виде полноценной клавиатуры, мыши т.д.
Отличный вариант для тех кому не нужна вся мощь полноценного системного блока, кто не хочет выделять место под ПК в квартире и часто путешествующим людям.
В заключение
Это основные моменты, что нужно и важно знать по этой теме и краткая история создания. Рассказывать здесь можно много, и про каждое железо отвести отдельную статью
Надеюсь вам был интересен и полезен этот материал.
Как выбрать компьютер — характеристики
При выборе ПК или ноутбука нужно обращать внимание на компоненты, установленные в нем
- Процессор — отвечает за обработку данных — .
- Видеокарта — отвечает за обработку графики — .
- Оперативная память — отвечает за хранения ПО в быстрой памяти и является важным элементов в производительности — .
- Материнская память — на нее устанавливаются эти компоненты — .
- Блок питания — «потянет» ли он все эти компоненты. Всегда смотрите в спецификациях к процессору и видеокарте, какой мощности должен быть блок питания, иначе ПК может даже не загружаться.
Это основные компоненты начинки обычного системного блока, от того, насколько они мощны и подходят друг к другу и будет зависеть производительность ПК
Подробнее о том, на что стоит обратить внимание при их выборе — читайте по ссылкам на них
А какую выбирать мышку, клавиатуру, монитор и т.д. — уже исходите из своих предпочтений, чем вам удобнее пользоваться. Если есть возможность, то мышку лучше подержать в руках, прежде чем приобретать, т.к. не всеми моделями действительно удобно пользоваться.
Мини инструкции
| 344 | Развертывание Django проекта на Ubuntu |
| 341 | Настройка кластера Hashicorp Vault + Consul |
| 339 | Установка и настройка кластера Consul Hashicorp |
| 338 | Установка Yambo на Ubuntu |
| 337 | Репликация PostgreSQL в Docker-контейнерах |
| 336 | Настройка аутентификации NGINX через LDAP |
| 335 | Сборка своего RPM-пакета для nginx в CentOS |
| 334 | Распределение http-нагрузки с помощью NGINX |
| 333 | Установка и настройка MongoDB на Ubuntu |
| 332 | Установка и настройка Redis на Linux Ubuntu |
| 331 | Локальный репозиторий под Docker Hub |
| 330 | Пример работы с pipeline в CI/CD Jenkins |
| 328 | Установка Jenkins на Linux Ubuntu |
| 327 | Создание виртуальной машины EC2 в Amazon |
| 326 | Установка и настройка межсетевого экрана pfSense |
| 325 | Настройка связки Postfix + Dovecot + LDAP |
| 324 | Установка и настройка Jira на Linux Ubuntu |